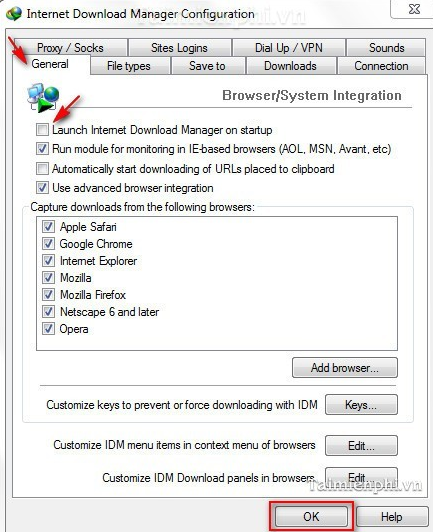Cách check mail tên miền riêng với Gmail thay cho Outlook Express
( VDO ) - Giờ đây bạn có thể thay thế những công cụ kiểm tra (check) mail thường dùng như Outlook Express 2003 , Microsoft Outlook 2003 hay sử dụng webmail bằng cách cài trực tiếp pop3 và smtp lên dịch vụGmail của google chuyên nghiệp hơn với khả phòng chống spam, bảo mật tài khoản tốt.
Thêm tài khoản mail tên miền riêng vào Gmail
Trước tiên bạn cần có một tài khoản email theo tên miền riêng bao gồm những thông tin sau:
Tên tài khoản Email: info@domain.com
Mật khẩu Email: **********
Pop3/Port: mail.domain.com / 110
Smtp/Port: mail.domain.com / 25
Các thông tin email trên được cung cấp từ đơn vị cung cấp email của bạn. Nếu chưa có các thông ti trên bạn hãy liên hệ với nhà cung cấp email của bạn để yêu cầu được cấp các thông tin trên.
Tiếp đó bạn hãy đăng nhập vào Gmail và vào mục Settings để tiến hành cài đặt
Cài đặt thêm tài khoản mail công ty vào Gmail
Tiếp tục chọn tab Accounts and Import
Tab Accounts and import trong settings
Tiếp đó tìm phần Check mail from other accounts (using POP3) và click vào Add a POP3 mail account you own để thêm mới một tài khoản pop3
Thêm mới tài khoản pop3 vào gmail
Màn hình xuất hiện cửa sổ yêu cầu bạn nhập địa chỉ email cần thêm và bạn hãy nhập email của mình vào cửa sổ này và nhấn Next Step để tiếp tục
nhập tài khoản email vào cửa sổ
Cửa sổ tiếp tục xuất hiện bạn hãy điền các thông tin về tài khoản, mật khẩu và địa chỉ pop3 vào cửa sổ đó. Lưu ý về Username hãy nhập có @ vào, POP Server (Pop3) dạng mail.domain.com, Port:110 và check chọn vào mục Label incoming messages để khi thêm tài khoản này Gmail sẽ tạo thêm thư mục có têninfo@crviet.com và các email nhận được sẽ chuyển vào thư mục này để bạn dễ quản lý và nhấn Add Account tương tự như hình bên dưới đây
Cấu hình tài khoản pop3 vao gmail
Như vậy là việc thêm tài khoản Email theo tên miền riêng của bạn đã thành công giờ đây bạn có thể check mail từ Server mail của bạn trực tiếp trong Gmail và bạn hãy để ý trong Gmail của bạn sẽ xuất hiện một thư mục với địa chỉ Email của bạn, ở thư mục này sẽ lưu trữ các Email của bạn trong đó.
Hiển thị thư mục Email của bạn trong Gmail
Thêm tài khoản gửi Email (SMTP) trên Gmail
Ở trên là phần hướng dẫn tải Email về Gmail và xem các email của bạn trực tiếp trên Gmail, còn để sử dụng Email của bạn để gửi đi thì ở đây bạn cần thêm tài khoản SMTP để gửi mail từ tài khoản email của bạn. Các bước thực hiện cụ thể như sau:
Bạn hãy truy cập vào lại phần Settings -> Accounts and Import và tìm mục Send mail as và click vào Add another email address you own để thêm mới một tài khoản gửi mail mới
thêm tài khoản gửi mail smtp vào gmail
Cửa sổ nhập thông tin về tài khoản gửi mail xuất hiện, bạn hãy điền tên và địa chỉ Email gửi đi và nhấn Next Step để tiếp tục
nhập tên địa chỉ gửi mail smtp vào Gmail
Tiếp theo bạn hãy khai báo thông tin tài khoản gửi mail SMTP bao gồm :
SMTP Server: mail.domain.com
Username: info@domain.com
Password: ********
Lưu ý là Port bạn hãy để là 25 và check chọn vào mục Unsecured connection sau đó nhấn Add Account để hoàn tất việc thêm tài khoản gửi email của bạn. Khi click vào Add Account thì bước cuối của sổ sẽ xuất hiện thêm rằng bạn cần phải kích hoạt tài khoản email gửi đi này bằng cách truy cập vào tài khoản email của bạn đã thêm để nhận được mã kích hoạt hoặc nhấn vào đường dẫn kích hoạt được gửi trong email thì khi đó tài khoản của bạn sẽ được thêm thành công.
Giờ bạn hãy kiểm tra xem việc thêm tài khoản gửi mail của mình đã có chưa bằng cách viết mới một Email, ở phần From khi click chuột vào bạn sẽ thấy nó xổ ra danh sách những Email đã được thêm vào để gửi email, và bạn hãy chọn một email cần sử dụng để gửi đi.
chọn email gửi đi trong phần viết mới Email
Theo conduongviet.net
Các tìm kiếm liên quan đến check mail
check mail yahoo
check mail gmail
check mail là gì
cách check mail
check mail gmail. com vn
check mail iphone
check mail yahoo bằng outlook
xem check mail trong gmail

 VIDEO
VIDEO Trang chủ
Trang chủ